以前書いた記事の簡易版です。
インストールを自動で行うのでかなり楽になってます。
(このやり方だとベンチマークも一緒にインストールされます)
手動インストールやその他雑記は以前の記事を確認してください。
Lutrisのインストール
DQXをSteamOS上で動かすにはWineが必要です。
SteamPlayとしてDQXを追加する方法でも起動はできますが、以下問題が発生するのでおすすめしません。
- ランチャーのログインがなかなか押せない
- 動画が再生できない
- コンフィグなど正しく表示されない
今回はWineの管理ツールでもあるLutrisを使用します。
デスクトップモードからDiscoverを起動して、Lutrisと検索してインストールします。
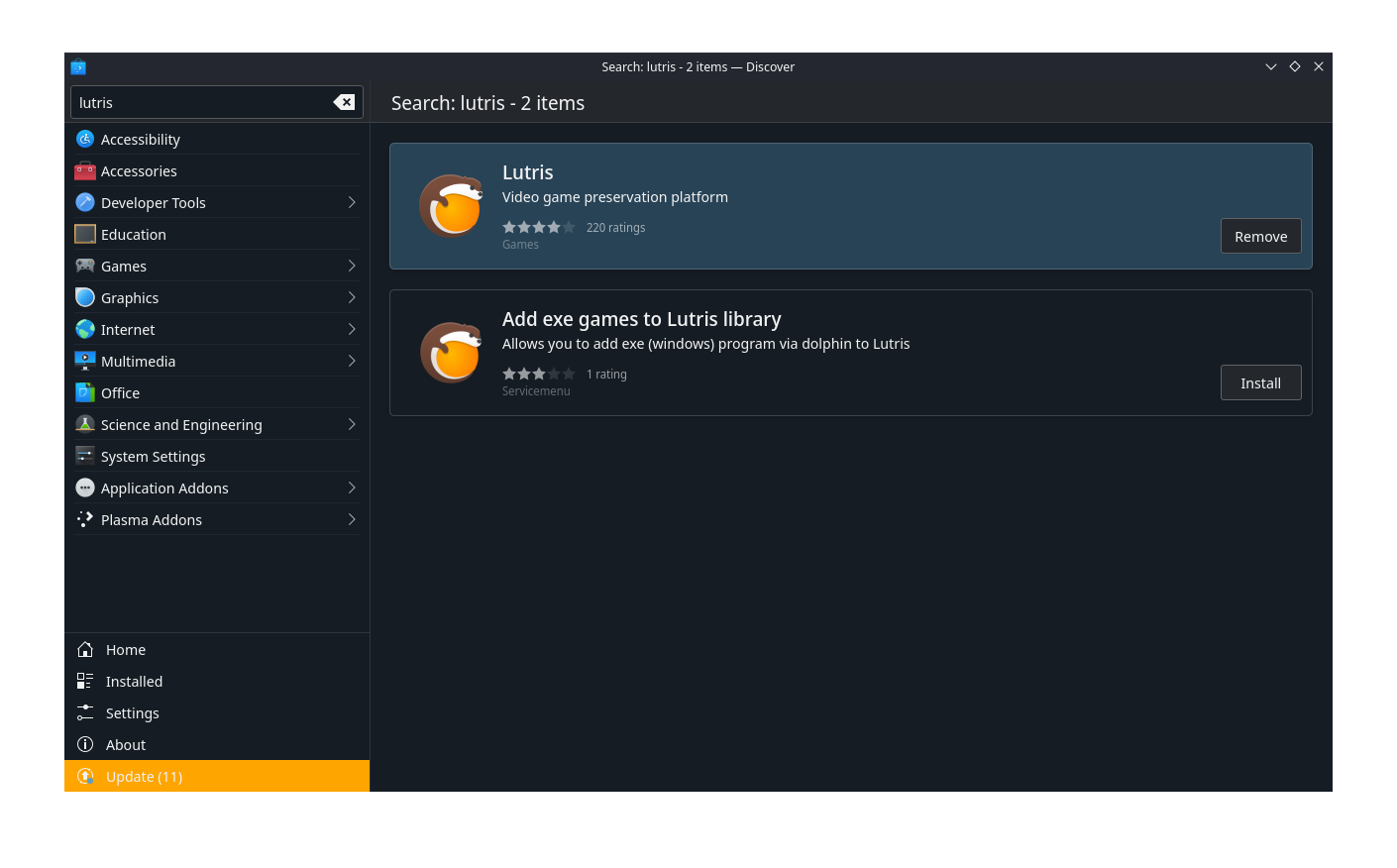
インストールできたらLutrisを起動します。
※Gameのところにあるはず
Lutrisの設定
Wineの設定を開いてdefaultになっていることを確認してください
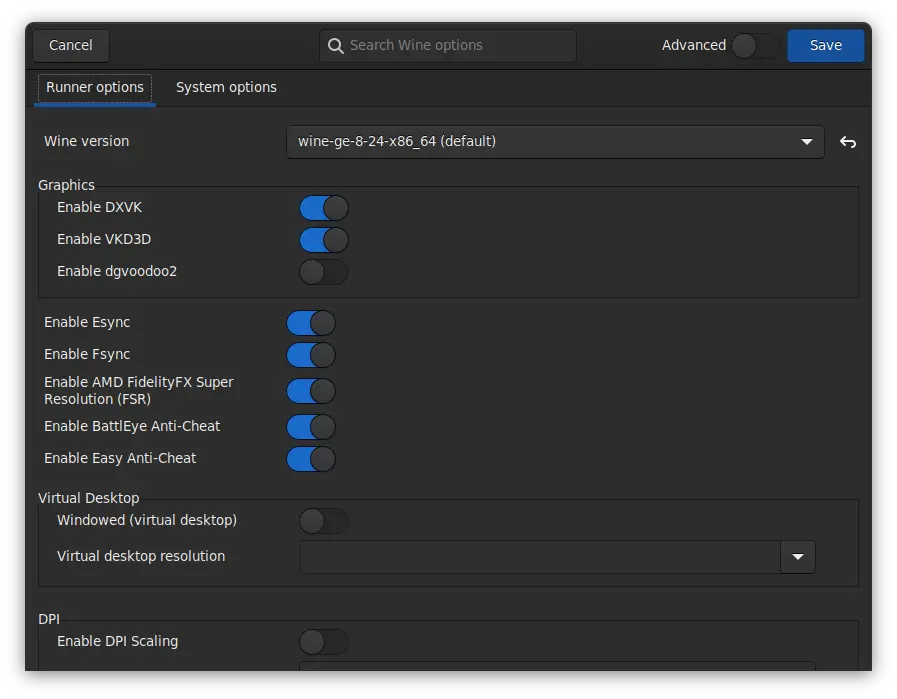
※インストールスクリプトはデフォルトのバージョンを使用するので、デフォルト以外が指定されていると起動する際にWinePrefixが作り直しになりバグります
もしうまく行かない場合はGistにアップロードしているスクリプトで試してみてください。
https://gist.github.com/karasugawasu/9ea724d7c2fcd63223d1cafaa964c146/
インストールスクリプトの実行
赤枠の + ボタンを押します。
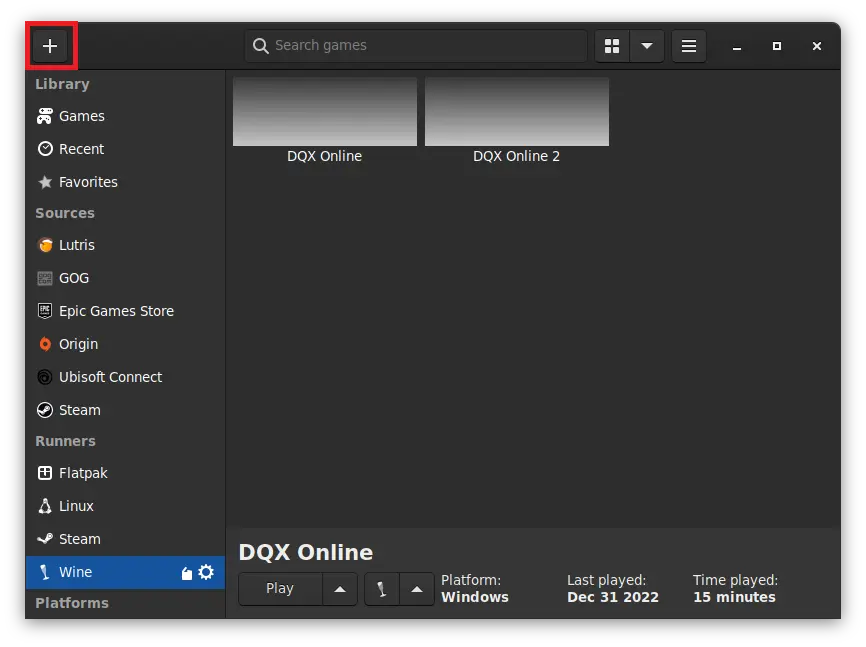
Search the Lutris website for installers を押します。
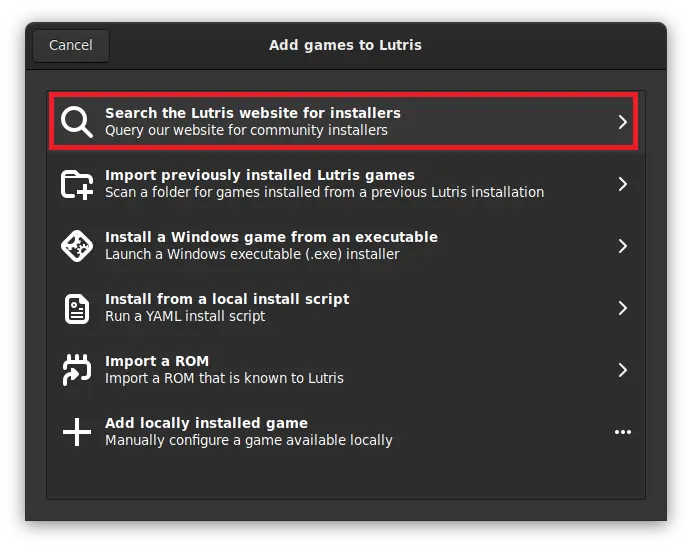
"dragon quest x"と入力して検索します。
一番下あたりに"Dragon Quest X Online"が現れるので押します。
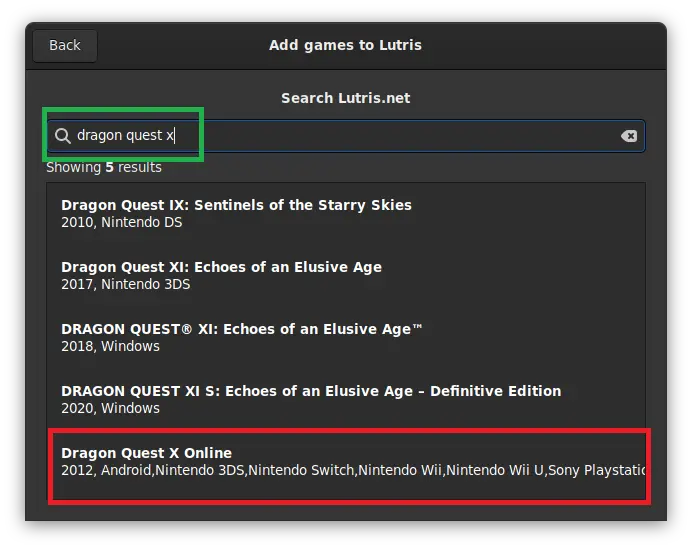
Benchmark バージョンのInstallボタンを押します。
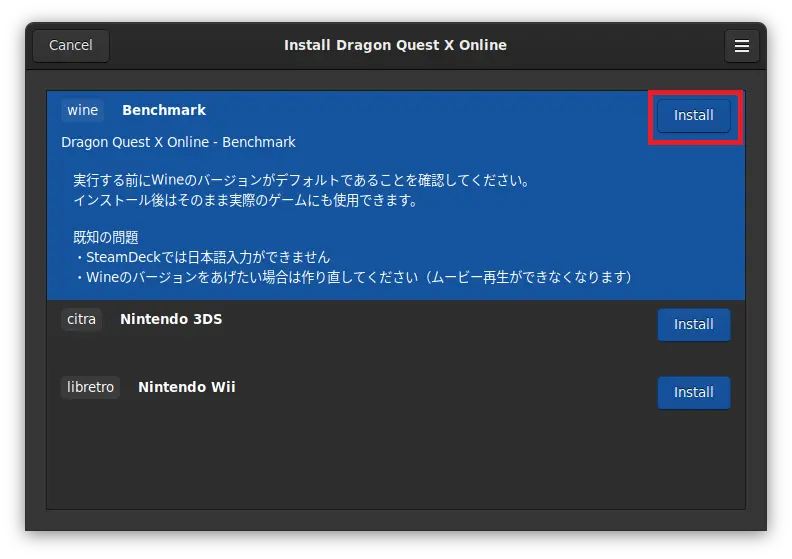
Webサイトから直接も可能です(たまに動かないので注意)
こちらのLutirs公式サイトにアクセスして、DQXのベンチマークバージョンをインストールします。
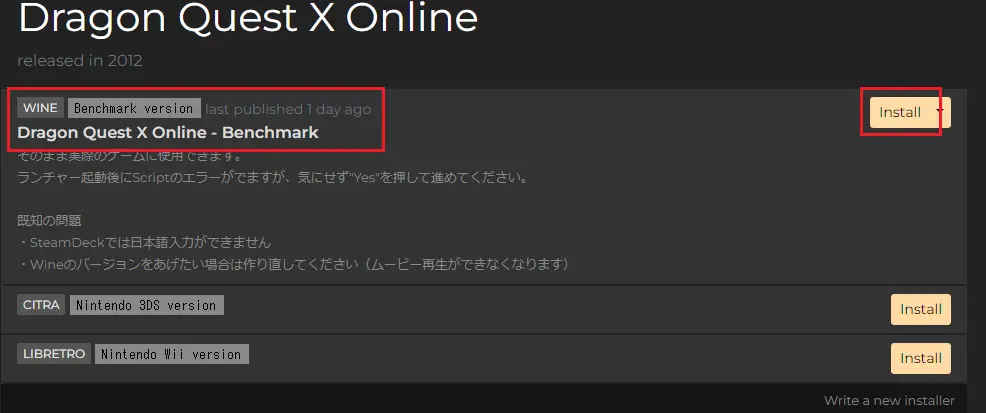
WebサイトでInstallを押すと自動的にLutrisでインストール画面が表示されます。
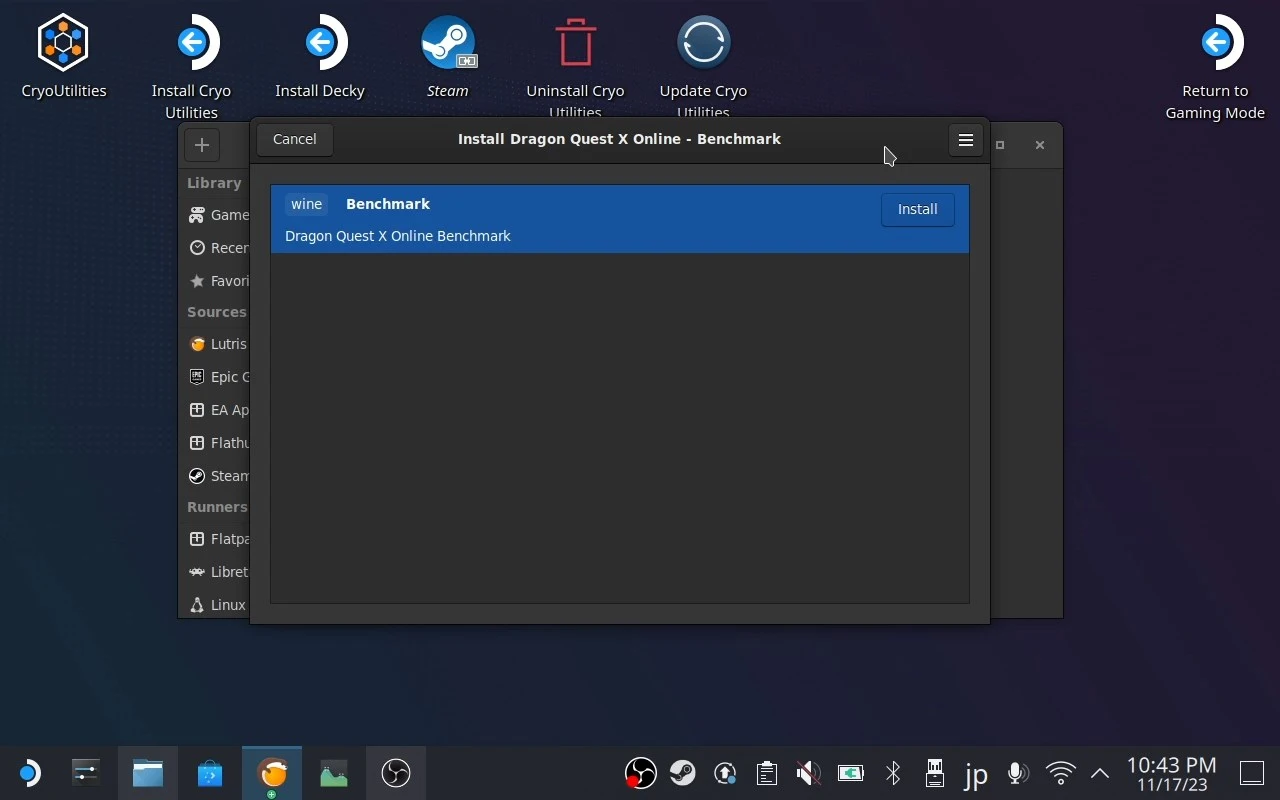
インストール先は好きなところで大丈夫です。
WinePrefixはSSD上にあったほうがいいかも(ファイル数が多いので)
"Create steam shortcut"にチェックを入れておけば、ゲームモードにも追加されます。
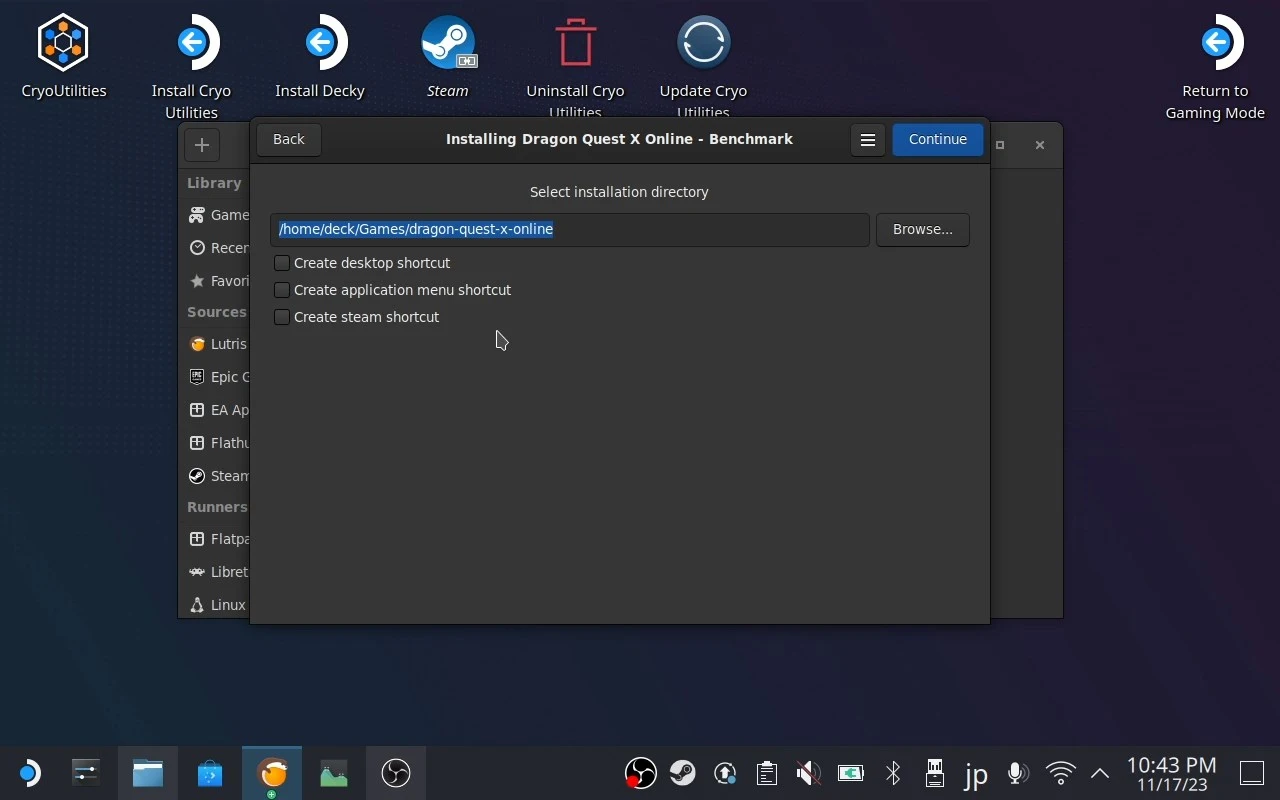
ベンチマークソフトのダウンロードをするか聞かれます。
手元にない場合はダウンロード。
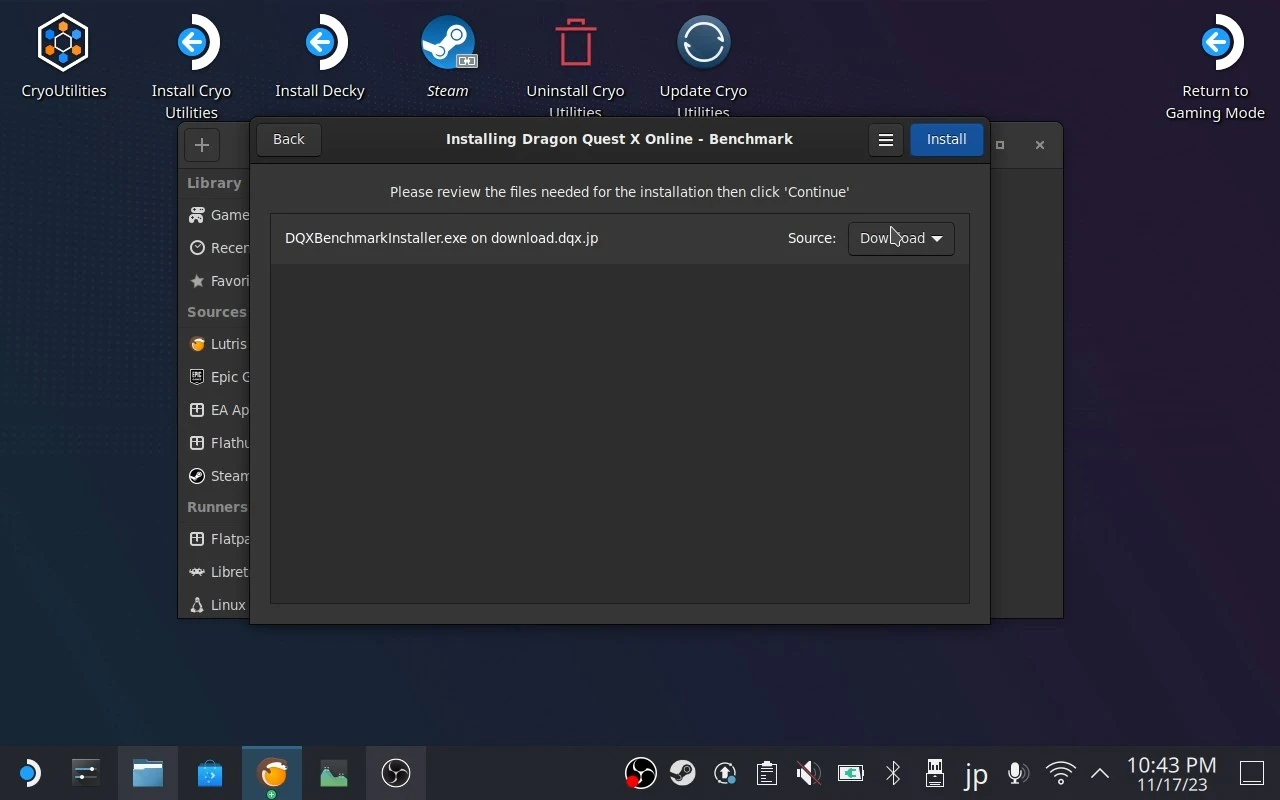
あとは自動で進むので待つだけ・・・
それなりに時間がかかります。
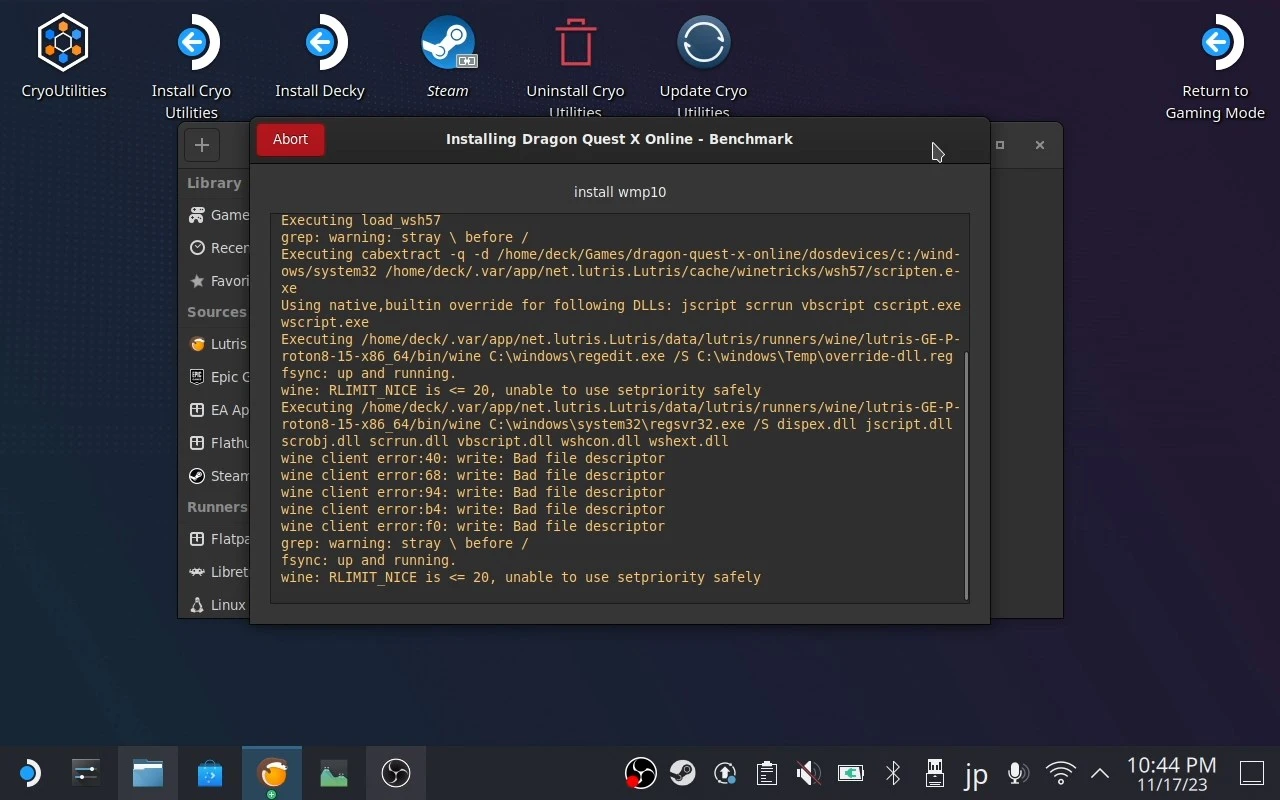
※稀にエラーで終わってしまうのでその場合はリトライしてください
順調に行くとベンチマークのインストールが始まります。
画面に従ってインストールしてください。
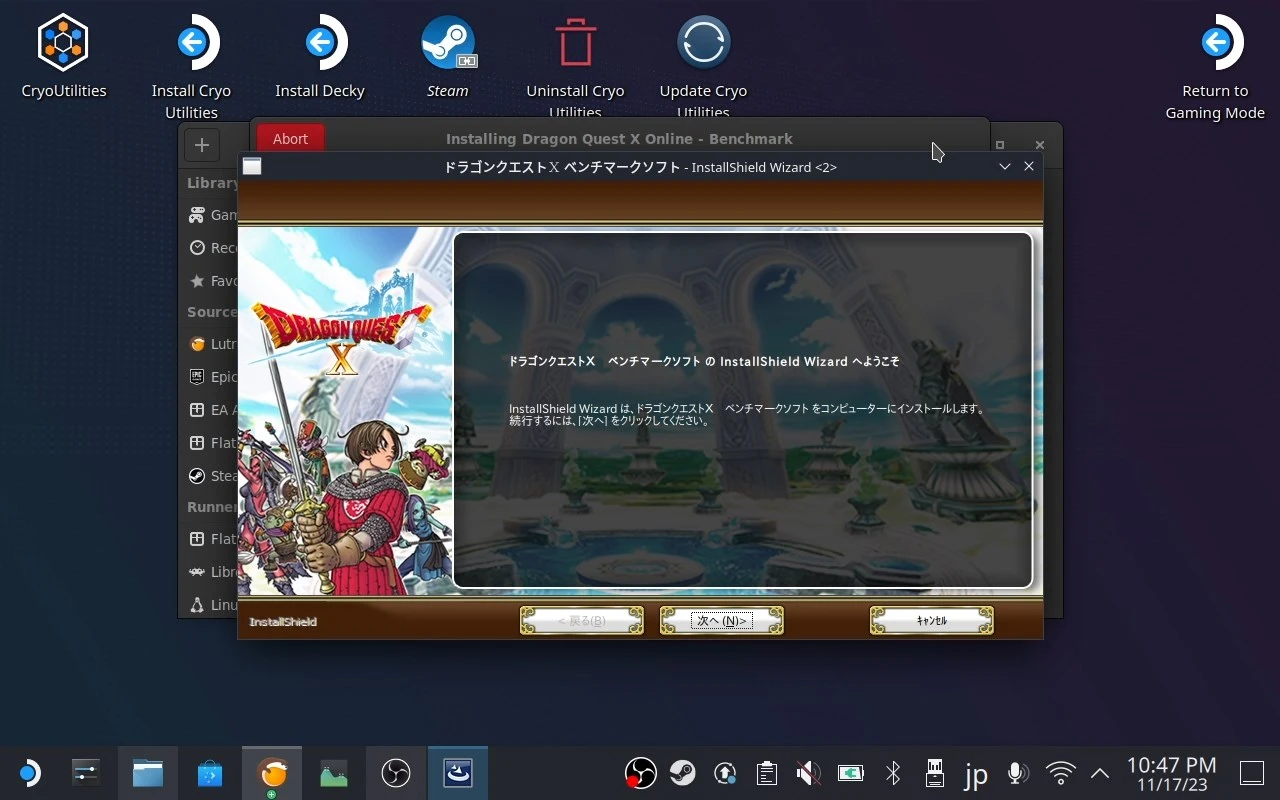
完了後、ベンチマークを試したい場合はそのまま、
そうでなければ閉じます。
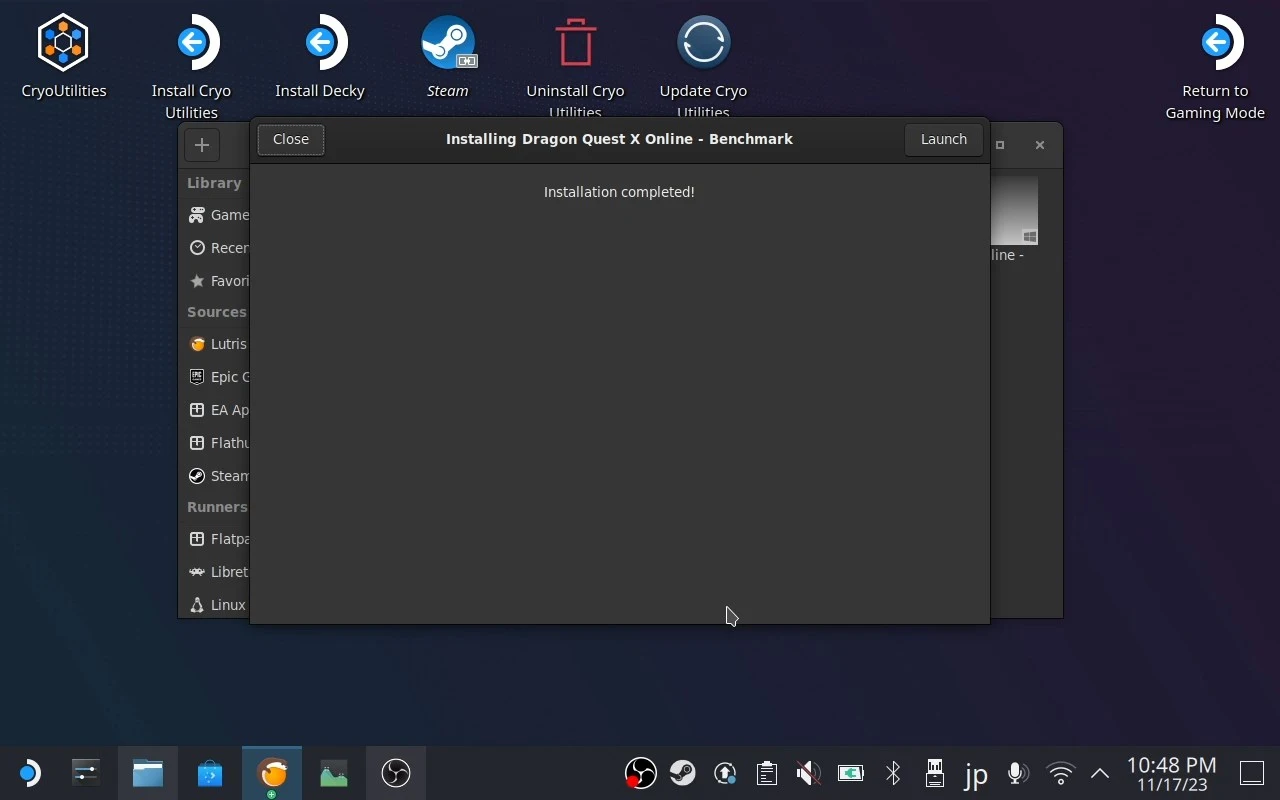
ベンチではなくゲームを起動したいときは、まずコンフィグを起動して、
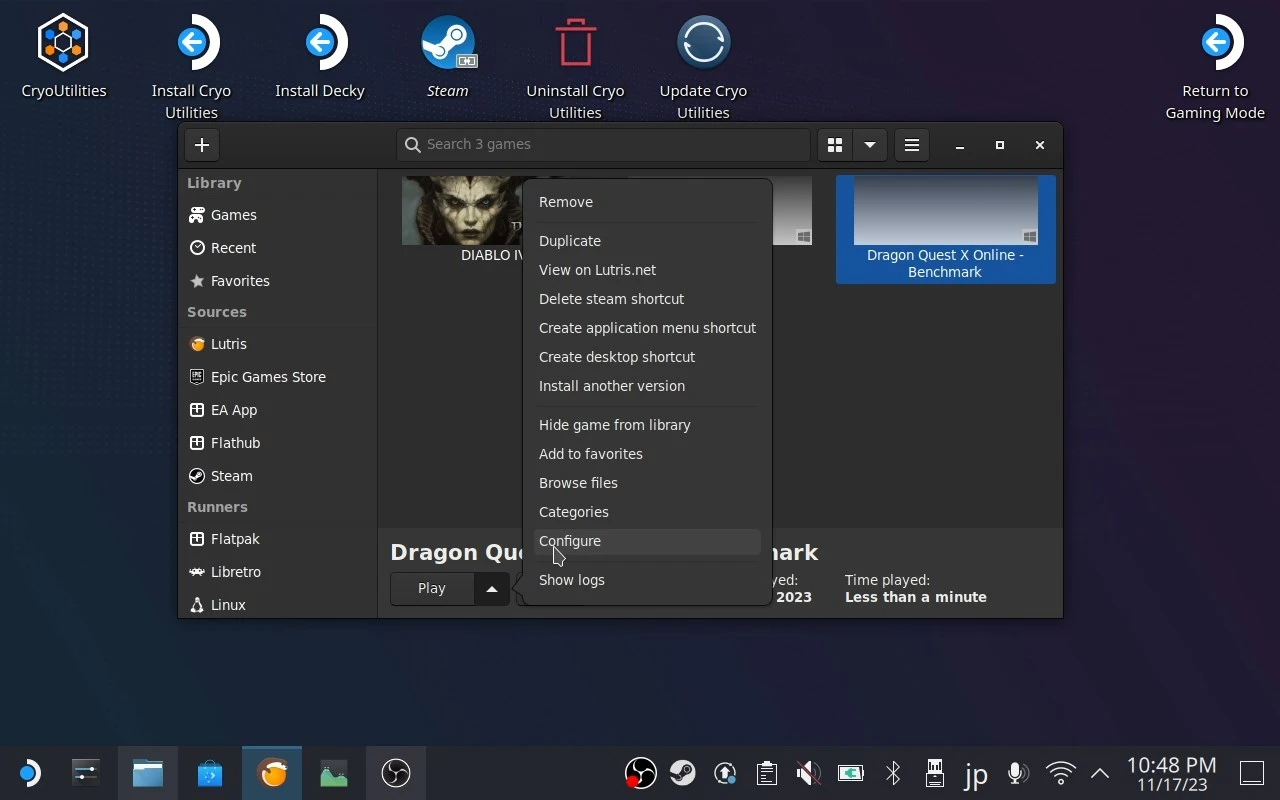
ゲームオプションから"Executable"をDQXBoot.exeに変えてください。
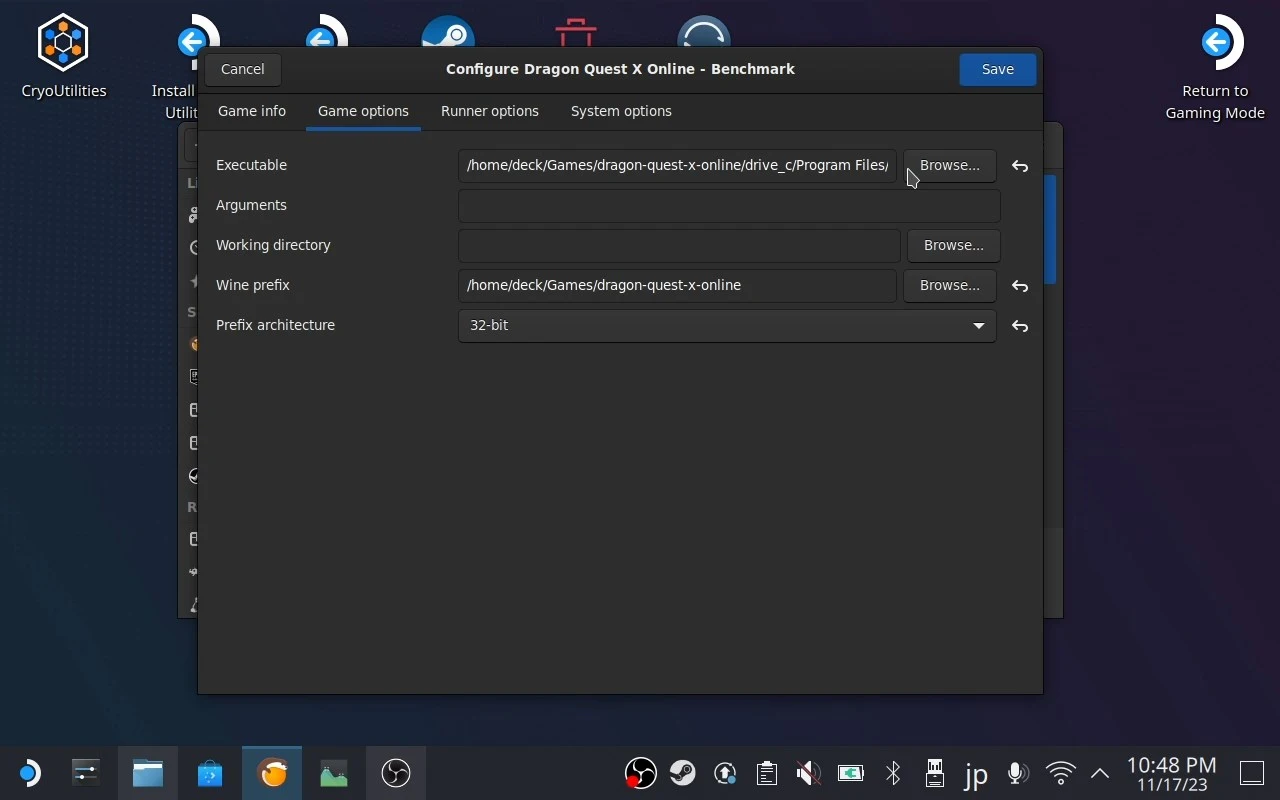
※すでに別PCにインストールされているものがある場合は、MicroSDに入れてしまって、それを指定するのをオススメします。
そうでない場合は、インストーラーを指定してそれぞれインストールをしてください。
Documentsディレクトリをリンクさせる
現状のままだとWinePrefixを作り直すたびに設定が消えてしまうので、
ホストOS側のDocumentsに割り当てて設定を保存するようにします。
対象のゲームで Wine configuration を押します。
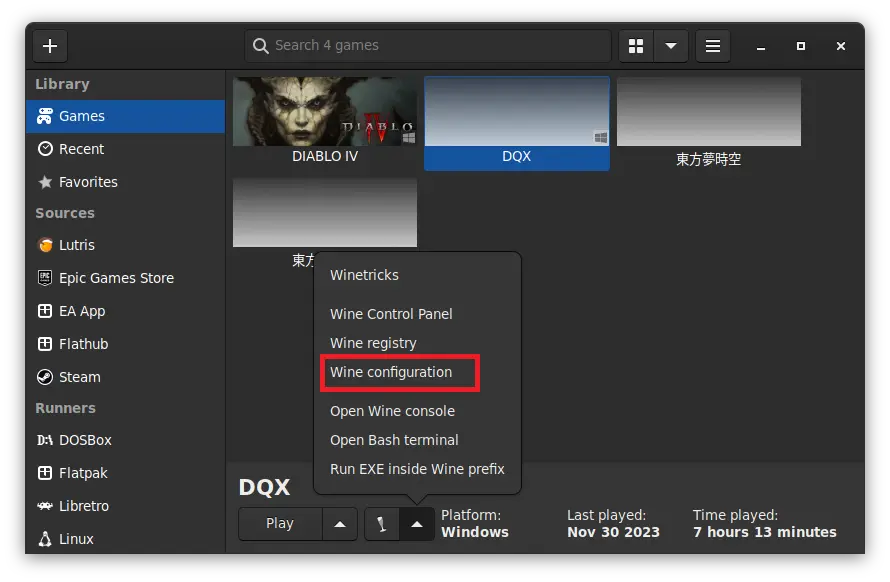
デスクトップ統合のタブから、Documentsのリンク先を /home/deck/Documents に設定します。
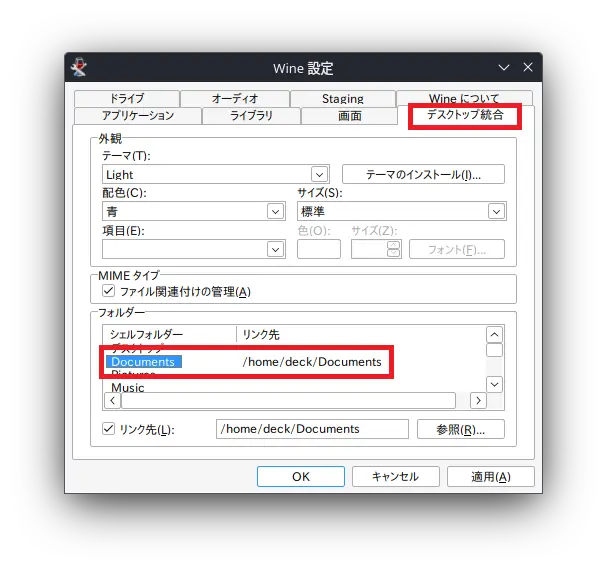
これで次回以降設定はホストOS側に保存されるので、万が一WinePrefixを消したりしても大丈夫です。
インストールスクリプト自体は私が作ったもので、SteamOS 3.5.5、DQX ver6.5後期、lutris-GE-Proton8-15で動作確認済みです。
なにか不明点あればこちらにコメントください。


@[email protected]
デスクトップ統合の設定を追加。