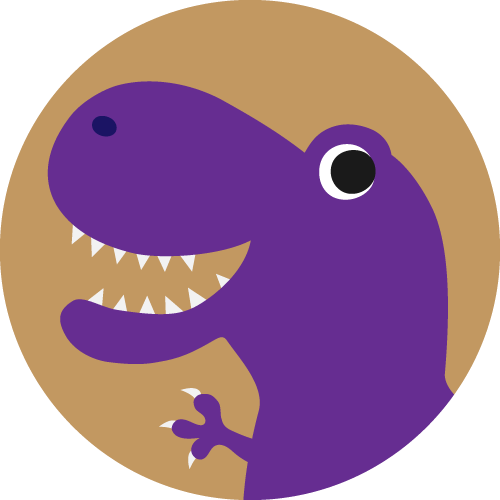Here is a handy guide for starting a game on one android device and continuing it on another!
1. Download & Install Syncthing
Note: It kind of goes without saying, but it helps if you are logged into the same google account across devices.
- Download & install Syncthing for free from the Google Play store.
- Launch it and give all the permissions.
- Disable battery optimization for Syncthing, as that would interfere with cross-saving.
- Allow the app to run in the background. It shouldn’t have a noticeable impact on battery life.
- Delete the camera folder if you want to (you don’t need it).
- Enable Auto Launch for Syncthing in the system settings.
- Disable Battery Manager in the system Settings.
- Install Syncthing & repeat these steps to any other device you want to cross-save with.
2. Link Your First Two Devices
Device 1: Sharing Device ID
- In Syncthing on Device 1: Open menu > Show device ID
- Copy the code put it somewhere you’ll be able to get it from on your other device. (You could email it to yourself, drop it into google keep, or whatever floats your boat.)
Device 2: Registering Device 1’s ID
- Find the device ID you sent from Device 1 and copy it.
- Launch Synchthing, open the DEVICES tab, & tap “Device ID”.
- Paste the code from Device 1, tap Next, name the device, tap next two more times (leave as dynamic library).
- Tap Add in the top right.
Device 1: Confirm
- You should have a notification from Syncthing requesting connection from your Device 2. Tap on it, then Add in the top right.
3. Create & Prepare Folders to Sync
Device 2: Creating synced folders for RetroArch
- On Device 2, under the FOLDERS tab, tap + ADD FOLDER.
- Folder Label: BIOS
- Directory: (Navigate to your retroarch bios file) Local Disk > RetroArch > system > USE THIS FOLDER
- Toggle Device 1 so it will sync.
- Tap CREATE.
Repeat steps for your RetroArch saves…
-
- ADD FOLDER
-
Label: Saves
-
Directory: Local Disk > RetroArch > Saves > USE THIS FOLDER
-
Toggle Device 1 & tap CREATE.
And again for your RetroArch save states…
-
- ADD FOLDER
-
Label: States
-
Directory: Local Disk > RetroArch > States > USE THIS FOLDER
-
Toggle Device 1 & tap CREATE.
With regards to RetroArch, you might also consider syncing your RetroArch config files as well if you want to avoid repeating your RetroArch setup process on every new device.
Also, if you wish to sync any other games/emulators/apps that have their own standalone folders, you can add those using the steps above as well. HOWEVER, if the app you are wanting to sync stores its data in the device’s Android folder, Syncthing unfortunately won’t be able to access it. :( sorry. You can also make a general transfer folder for miscellaneous items if you wish.
4. Link Directories on your Other Device
Device 1: Linking Directories
- Open the notification panel to see all the folders that are looking to connect.
- Tap on the BIOS folder notification. It’ll open the ADD FOLDER menu in Syncthing.
- Tap on Directory and navigate to Device 1’s RetroArch Bios folder to link them. (Local Disk > RetroArch > system > USE THIS FOLDER)
- Tap CREATE
- Repeat this process for the rest of the folders in the notification panel to ensure they are able to sync.
NOTE: You might need to “expand” the notifications in order to interact with or even read some of them.
Cross-Saving
It’s worth noting that with RetroArch, your save may not transfer to other devices unless you first close RetroArch using its in-app menus.
When you link new devices to the group, all your files/saves will automatically move over. It’ll be pretty sweet. I wish I knew about this when I upgraded from the RP2+ to the RP3 the the RP3+.
Anyhoo. Hope this helps someone out there, and good luck!
Video Tutorial
- Kei’s Retro Gaming
This is not my channel, but it is how I learned about this process and what inspired me to do the write up. If video tutorials are more your thing, go check this guy out.