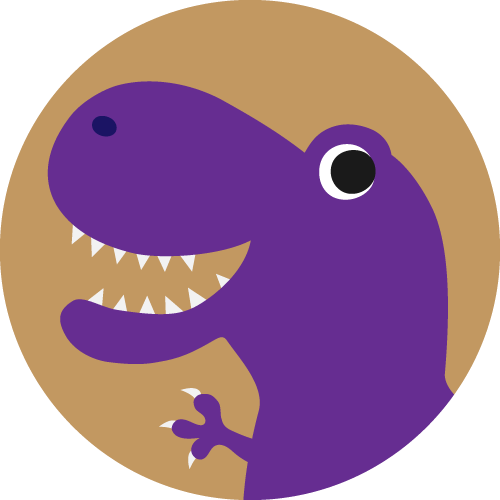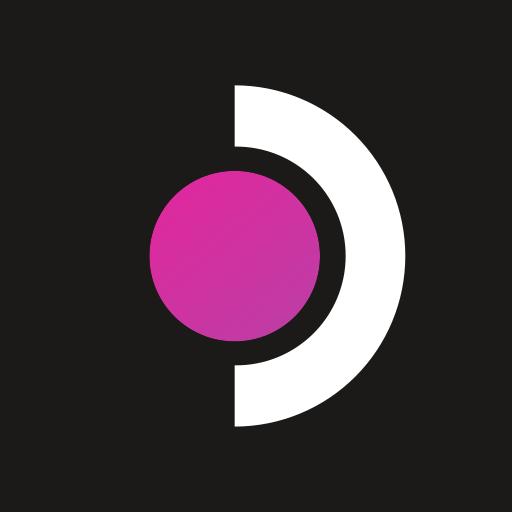This is based off a tutorial I made for Mupen64 Plus on an Android based handheld, but since I got a steam deck, I wanted to get it working in Retroarch as well.
NOTE: This tutorial uses Retroarch installed via EmuDeck.
Step 1: Prepare the Games
First you need to change some in-game settings in both games. Specifically the control scheme and aspect ratios.
In Perfect Dark
Make your save file, then in the pause menu, scroll to Options > Video
- Set “Ratio” to 16:9.
- Turn on Hi-Res if you need to.
(Back to Options) > Control - Set Control Style to “2.4 (Two-Handed)”
- Reverse Pitch: [OFF]
In GoldenEye 007
(You actually need to start a mission and bring up the pause menu.)
- In the third tab, change control style to “2.4 Goodhead”
- In the next tab over, set Look Up/Down to “Upright”
- Further down in the same tab, change Ratio to 16:9
Step 2: Switching to Widescreen
(This assumes you set 3D games to “4:3” from EmuDeck. I’m not sure what effect having that already set to “16:9” will have on this process. However, if it is a problem, you can probably just skip this section and go straight to the next one for controls.)
While in either game, hold the select button and press Y to bring up the in-game Retroarch menu.
Navigate to Settings > Video > Scaling.
- Change Aspect Ratio to 16:9, or 16:10 if you want to fill in a little more screen and don’t mind a little vertical stretching.
Step 3: Remap the Controls
(Don’t worry about these changes. We will save them to their own profile so they won’t mess with other games.)
Go to Settings > Input > RetroPad Binds > Port 2 Controls.
- Change the Device Index to “Steam Virtual Gamepad” (Or otherwise the same controller as Port 1).
Navigate to Quick Menu > Controls > Port 1 Controls
- Disable the R2 button by switching it to “—”.
- Disable all four Left Analog functions as well.
- Remap all Right Analog functions from “C Button” mappings to their equivalent “Control Stick” mappings. (For example, change “Right Analog Y- (Up), Axis -3” from “C Buttons Y -” to “Control Stick Y -”, then do the same for the rest.)
Exit and switch to Port 2 Controls
- Disable L2 Button
- Change R2 Button to “Z Trigger”
- Disable all Right Analog functions.
Step 4: Save Your Settings
Exit Port 1 Controls and go into Manage Remap Files
- Select “Save Remap File As” and give it a name you’ll recognize. (This is to make setting up the controls in the other game faster. I chose the name “goldendark”.)
- Next, select “Save Game Remap File”.
Navigate back to Quick Menu > Overrides
- Select “Save Game Overrides”
Step 5: Setup the other game using your saved configurations.
Launch the other game & open up the Retroarch quick menu.
Navigate to Quick Menu > Controls > Manage Remap Files
- Select “Load Remap File” and choose the one you created. (goldendark.rmp for me.)
- Select “Save Game Remap File”.
Navigate to Settings > Video > Scaling
- Change “Aspect Ratio” to 16:9 (or 16:10).
Navigate back to Quick Menu > Overrides
- Select “Save Game Overrides”
There you have it. Be sure to get retroachievements up and going as well, and have fun in your espionage shenanigans.